Chrome Remote Desktop: Remotely Control Computers Through Chrome
You must have come across multiple applications and web services that allow you to remotely see and control another system. These applications and services are useful particularly when you want to remotely troubleshoot someone’s system. Chrome Remote Desktop BETA is a Chrome application just released by Google that will allow you remotely access a computer using your Chrome browser and Google App or Gmail ID. Implicitly meant for Chrome notebooks, it works on any system with Chrome installed; Mac, Windows, Linux etc.
The app allows you to remotely access or share you system with anyone using Chrome. Both systems must have this app installed in their Chrome browser for a successful connection. Since the app allows you to either share or access systems it requires extraordinary permissions. Once installed, launch it like you would any other app, sign in to your Google App or Gmail ID if you aren’t already signed in. You do not need to have sync set up on either browsers. Launch the app, sign in and click Continue to proceed to the permissions page.
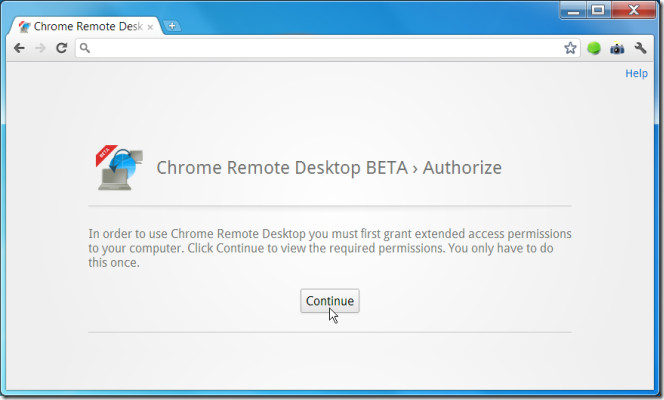
The application will have access to all files on your system, your browsing history and all data you exchange with any website, additionally, it also requires access to information in your Google account to create the connection.
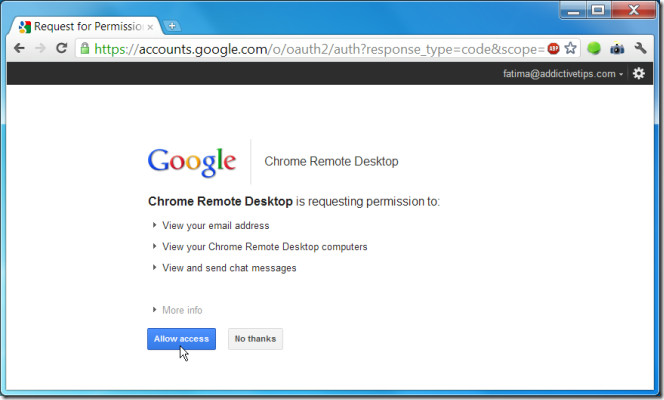
Once you’ve granted the app permission (on both systems) you will be given the option to either access a shared computer or to share your own computer. To share your own computer, click the Share This Computer button and the application will generate an access code. To access a shared computer, click the access a shared computer link below the button.
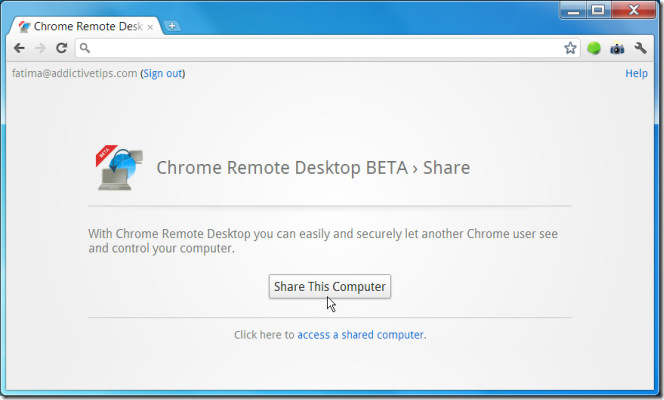
The user accessing your system will have to click the access a shared computer link and enter the access code generated for you in the provided field. Your code will look like the following, the code expires after a short period of time if it is not used.
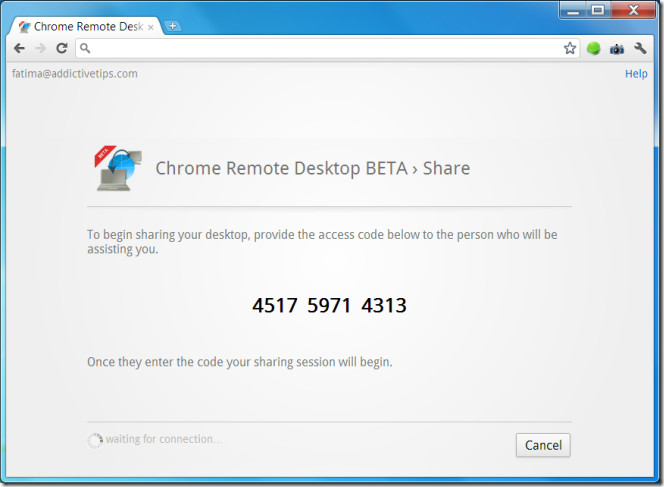
On the other side, the following screen will be displayed; enter the code (spaces are not necessary) and click connect (you will see this screen if you choose to access someone’s shared computer).
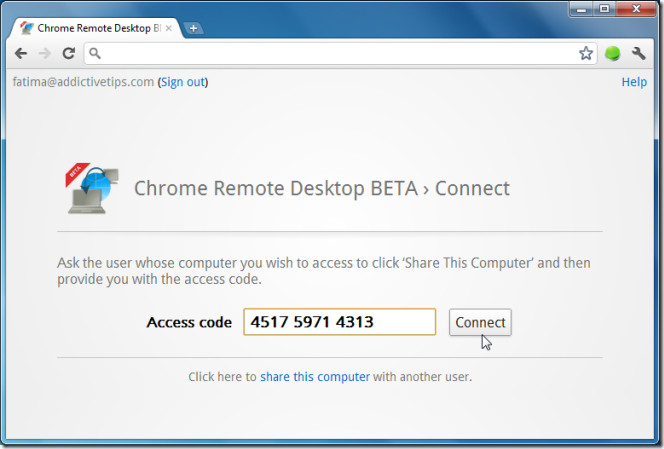
The connection takes a short while to establish. Once connected, the system that is remotely being accessed will receive a notification that a connection has successfully been created. The notification window remains on top of all other windows and clicking the Stop Sharing button in Chrome or the Disconnect button in the notification will end the connection.
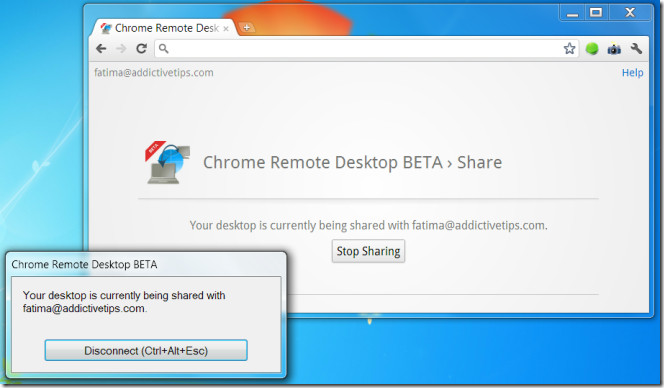
Once the connection is established, you will be able to see and control the other system from within the Chrome application. With the application, sharing desktops and accessing systems is synonymous; access is granted when the connection is established and there are no separate permissions for it.
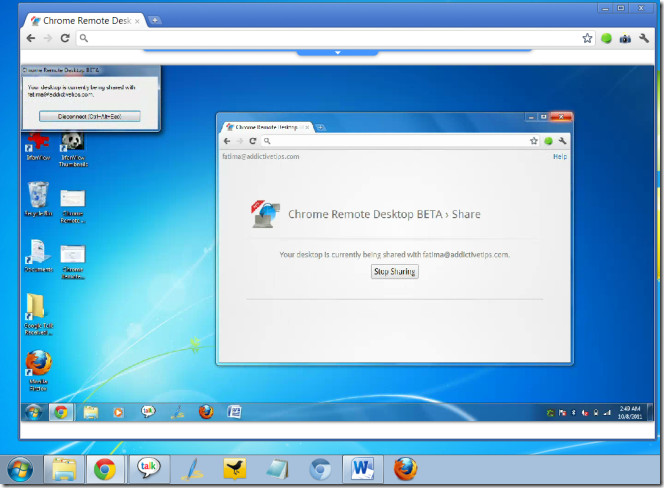
You can view the shared system in two different sizes (inside Chrome), mouse over the dropdown arrow that appears in the center of the shared screen and click the full screen button in the panel to increase it to maximum screen size. You can end the connection from this panel at anytime.

All actions performed on the other system are implemented immediately but are reflected on your end after a short lag period. To end your connection either click the Disconnect button in the notification, or, if you are accessing a system, click the button in the notification you can see on the shared screen and the connection will be terminated.
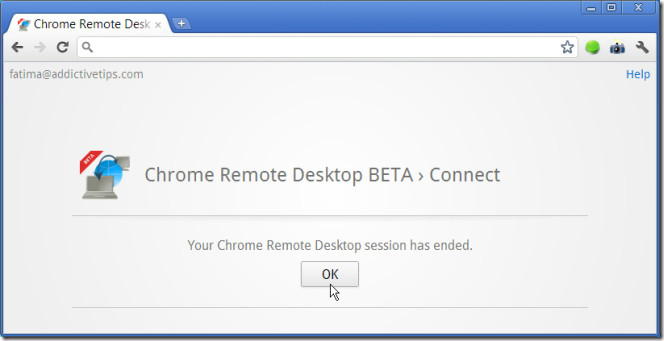
Signing in to Gmail, signing in to sync and signing in to this application are all different things. You may not be signed in to Gmail or sync, but if you signed in to the application, make sure you log out. To logout, launch the application again and click Logout next to your email ID.
Install Chrome Remote Desktop BETA Application For Chrome

One more thing! Addictivetips is a friend site of AskVG and it also features posts from AskVG like the recent WBICreator article so you should understand that I’ll also give them credit whenever possible. I can post here some article links from AskVG which contain credits to addicitivetips.
You didnt try to investigate and started posting the wrong information everywhere.
Please try to understand and investigate things before spreading such kind of false info about someone in future.
Sorry, I will take care next time
Dear Admin
This Same article was posted here
Posted : Today 9 October 2011
http://www.askvg.com/download-chrome-remote-desktop-extension-to-remotely-access-computer-through-chrome-browser-or-chromebook/#comment-293415
You should not conclude something so quickly without any investigation!
As I posted at Fecebook page:
I didnt know that buddy. I didnt delete any of your comment. It might be caught as spam as it contained a hyperlink. The add-on was shared by an anonymous AskVG reader, so I posted it at AskVG.
One more thing! I always put credits to original website whenever I take articles from them. There are many articles at AskVG which contain credits to addicitivetips, gHacks, etc websites. You can check them.
Interesting movement, but not for me yet… loving LogMeIn Free (www.logmein.com). LogMeIn runs as a service and has very good security measures. Performance is good as you can control the quality of images returned back from the remote computer.
Agree with Yasutaka… Tools like LogmeIn Free, or even better, NTRglobal, give us more features… I cannot tell my customers to download 17 Mb to get my support
Thumbs up for chrome ;D