Manage Your Android Device, Flash & Mod ROMs From Your PC Using UniFlash
Do you flash custom ROMs and mods on your Android device frequently? Do you also modify your current ROM to customize it to your taste? Are you always doing this on the command prompt, transferring files using ADB and flashing using fastboot or recovery? Now there’s a way for you to do all of that and more right from your PC without having to meddle with command line tools directly, thanks to free tool UniFlash. In what follows, we will guide you on using UniFlash to flash, mod, hack and manage your Android device.
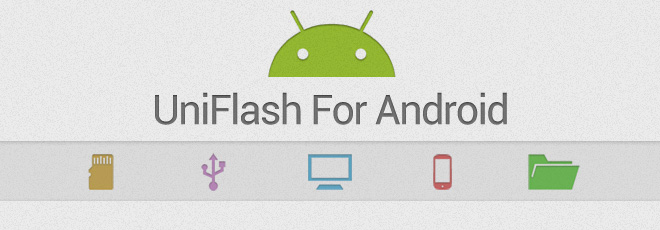
Introduction
Smartphone enthusiasts with Android devices often find themselves modifying them with all sorts of custom ROMs, hacks, kernels and other such mods. Many of us also go beyond that, directly accessing the system partition to change or replace system apps and configuration files. UniFlash makes the process of doing that easy by providing you with a graphical interface on your PC to do it all from. Behind the scenes, it still uses the same ADB and fastboot tools, but it eliminates the need for you to use them directly, thus making the process relatively safer and decreasing the chances of mistakes.
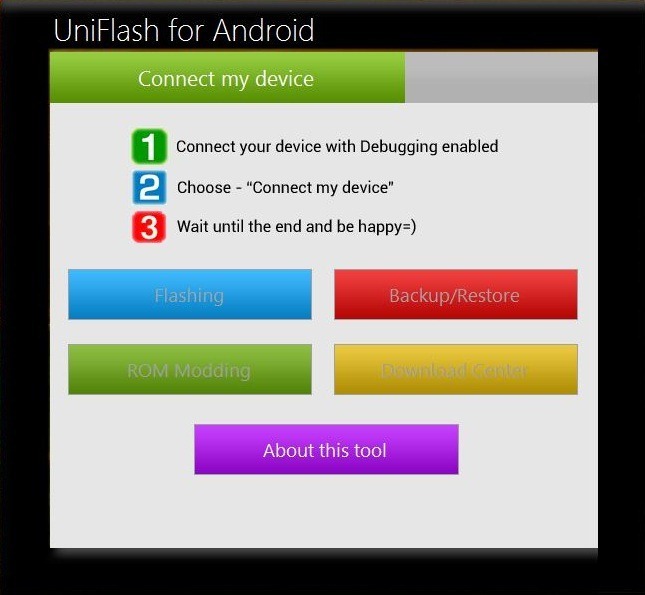
Important: You will still be modifying the internal memory of your Android device and should be extremely careful when flashing partitions or ROMs, making sure they are meant for your device, in order to avoid bricking your device.
Now let’s take a detailed look at UniFlash, all the features it offers, and how to use it with your device.
Requirements
Since UniFlash is aimed at Android enthusiasts who modify and tweak their devices beyond their standard features rather than regular everyday users who simply modify their devices with apps, it has certain requirements to function.
- Unlocked Bootloader – To be able to flash partition images to your device from bootloader, the bootloader should be unlocked.
- Root access – To perform many functions such as system app and data manipulation, editing system files, accessing all the partitions while Android is running, your device must be rooted.
You can find our bootloader unlocking and rooting guides for many devices here - Custom Recovery – To flash ROMs and mods from zip files, the device needs a custom recovery like ClockworkMod or TWRP installed. Check out our recovery guide for details.
- USB debugging enabled– UniFlash requires access to your device from your computer via USB to work, and this requires USB debugging enabled.You can do so as follows:
- On Android 4 ICS or later, go to Settings > Developer options, enable Developer options, and then check ‘Android debugging’.
- On earlier versions of Android, go to Settings > Applications > Development, and check ‘USB debugging’.
Once you meet these requirements, you are ready to use UniFlash. Note that you can still use many of its features without meeting all of these requirements. For instance, you can install apps from your PC to your phone without requiring root access or unlocked bootloader. However, USB debugging is the only mandatory requirement and the tool will not function without it, and most other features will require one or more of the other three requirements.
Installation
Installing UniFlash on your computer is quite simple and straightforward.
- Download UniFlash. You can find it in the ‘Attached Files’ section at the end of the post.
- Extract the contents of the downloaded file to any folder on your computer using WinRAR or 7zip.
- Run the extracted file, which in itself extracts all the required files to a location of your choice. It is a good idea to provide a simple path with no spaces in the path name.
UniFlash is now installed, and you can run it by running the UniFlash.exe file in the folder where you installed it.
Important: Upon installation or first run, the current version of UniFlash creates a folder in your C drive called ‘unitools’. Make sure not to delete it, or UniFlash will not work.
Note that the program is in active development and many of its features may change with time. In this guide, we will be using its 1.1 version. A newer test version 1.2 is available right now but it has several issues that are being ironed out at the moment. We recommend using v1.1 at the moment until the next stable and tested update is out. You can stay up to date on the progress and updates at the link above.
Interface
Once you launch UniFlash, connect your device via USB and click ‘Connect my device’ in its interface, you will be presented with a screen like this as soon as an ADB connection is successfully established.
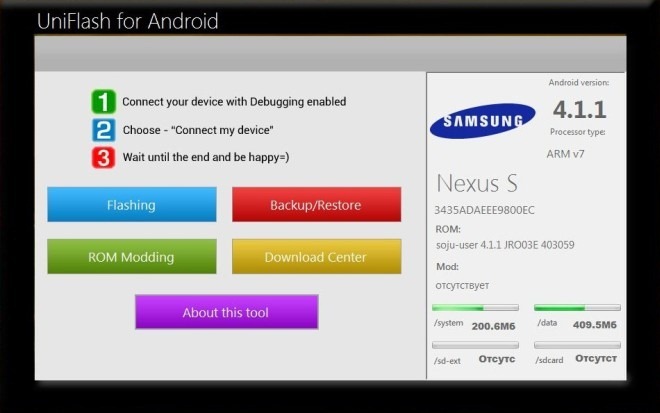
As you can see, the buttons for Flashing, Backup/Restore, ROM Modding and Download Center are now enabled. Furthermore, you can also see information on your device in the right pane including its battery level, manufacturer, name, ID, processor type, Android version, current ROM and Mod, and partition spaces for /system, /data, /sd-ext (if present) and /sdcard.
In our testing with a Nexus S running the latest Jelly Bean based AOKP nightly, UniFlash couldn’t show Mod information or detect SD card space. (‘Отсутствует’ = None; ‘Отсутст’ = ‘Absence’. Source = Google Translate.) The sd-ext partition was correctly reported as absent though.
Flashing
As evident from the name, this section allows you to flash different partitions to your device. Though don’t let the name fool you – if you are looking to flash ROMs using recovery flashable zip files, skip ahead to the ‘ROM Modding’ section instead.
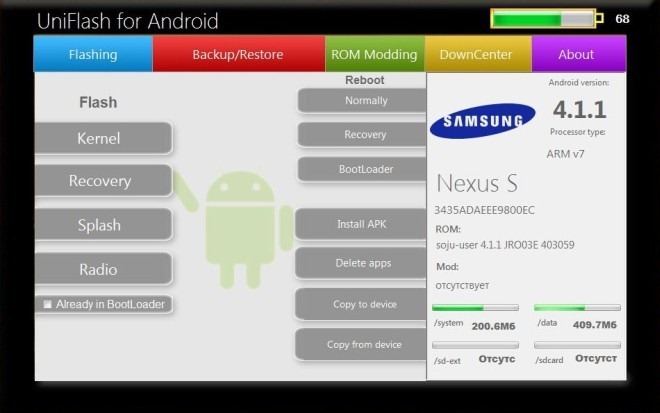
IMPORTANT – READ CAREFULLY BEFORE PROCEEDING:
Be EXTREMELY careful when flashing partition images to your device. Flashing wrong kernel/boot images or recovery files will only make your device or its recovery unbootable and this can be fixed by reflashing the appropriate correct boot and recovery images. However, flashing wrong radio or bootloader images can and most likely WILL brick your device. In certain cases, flashing wrong splash images have had similar consequences too. The writer of this guide, AddictiveTips or the developer of UniFlash will NOT be responsible if you brick or damage your device in any way.
In the Flashing section, you can easily flash Kernel (Boot), Recovery, Splash and Radio images to your device. Simply click the desired partition that you want to flash, and you will be presented with a file selection window. Select the appropriate image file and UniFlash will automatically reboot your device into bootloader and flash it. If your device is already in bootloader mode, make sure to enable the ‘Already in BootLoader’ check box before selecting the image.
You can also reboot your device normally, into recovery or into bootloader from this section. In addition, this section also offers some APK management tools. This doesn’t seem to be the appropriate space for them though, as they should be more suited to the ‘ROM Modding’ section. Lets take a more detailed look at these features and how to use them.
Install APK
This simply allows you to install an app directly from your computer to your device using its APK file. As it uses ADB, you don’t need to enable app sideloading or perform any step on your device for this.
Delete apps
This brings up a list of all the currently installed apps, allowing you to select them for deletion.
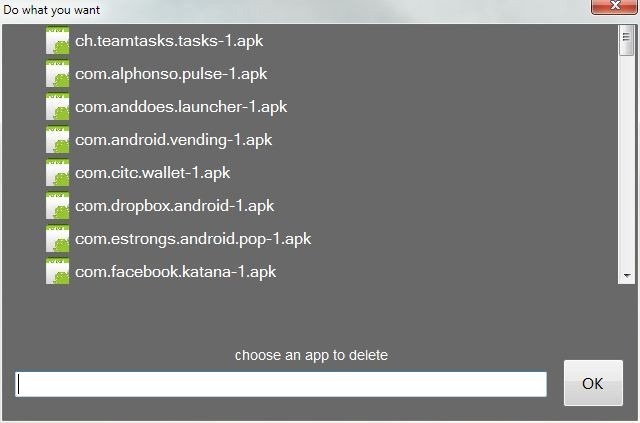
Note that these are only user-installed apps, and don’t include any system apps. However, the list shows the filenames for the APK files of these apps, rather than the app names themselves, so make sure you know you’re deleting the right app before you proceed.
Copy to device & Copy from Device
Choosing this option allows you to copy files from your computer to your Android device. Selecting it first brings up a path selection interface. Simply choose the path on your device where you want to copy the files from your computer.
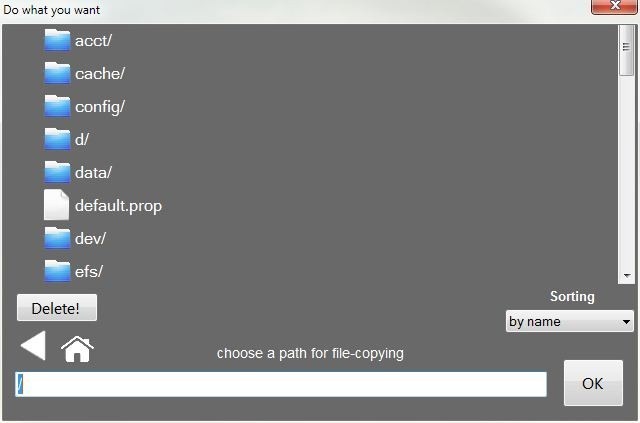
Once you select the path, you will be allowed to browse for the files that you want to copy to the device.
The ‘Copy from device’ option works similarly, allowing you to choose the file on your device that you want to copy in a similar interface, and then letting you save it at a location of your choice on your computer.
Backup and Restore
UniFlash also offers a built-in nandroid-like backup and restore functionality for your ROM. What’s more – it automatically transfers the backup to your computer immediately after taking one.
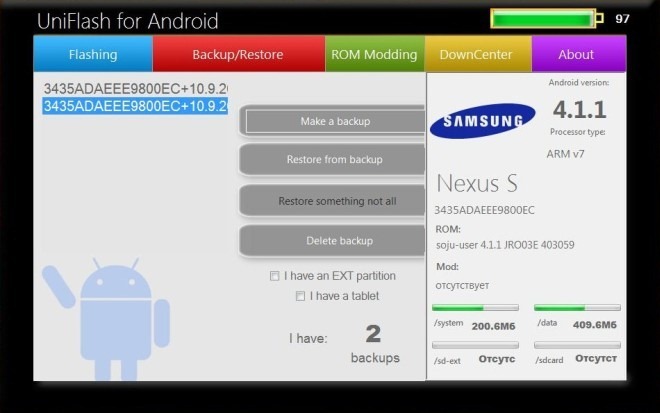
To perform a backup, just click ‘Make a backup’, and UniFlash will start backing up your phone’s internal memory. The backup itself is performed on a phone, and you can see the progress in a command prompt window while the process runs. Once done, the backup is transferred to you computer. Backups are stored in a folder named ‘unibackup’ on your C drive. Make sure to check ‘I have an EXT partition’ if you are using apps2sd/data2sd/data2ext with an ext partition on your SD card and want to take its backup as well. Also, select ‘I have a tablet’ in case you’re using a tablet, of course.
While taking a backup worked fine for us multiple times, attempting to restore from a backup resulted in a runtime error. This feature seems to be broken as of this version, and hopefully be fixed in a later update. We therefore suggest you not to rely on backups taken by UniFlash till the restore feature is fully working.
There is also a ‘Restore something not all’ option available in this section that will apparently allow you to restore parts of the backup selectively. However, this seems to be a feature planned for a future version, as this button is currently disabled.
Lastly, there is an option to delete your backups to recover disk space, when you no longer need them.
ROM Modding
After the ‘Flashing’ section, this is where much of the action is. This section allows you to flash official stock or third-party custom ROMs to your device from their zip files, install ROM updates and patches as well as any other flashable zip files, delete system apps from your currently install ROM, edit your currently installed ROM’s build.prop file right from your PC, and wipe data and cache partitions.
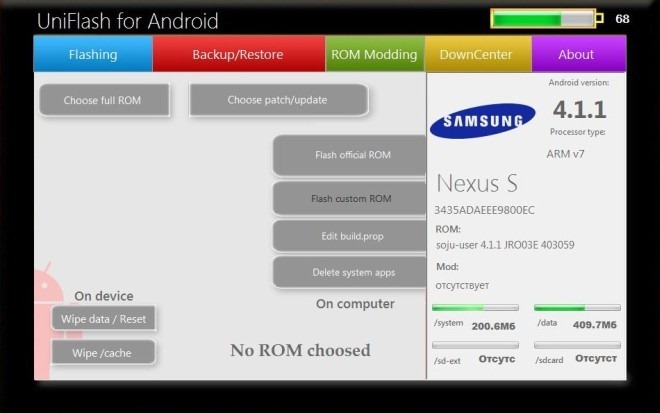
Lets now take a look at each of these features in detail.
Install a ROM
To install any ROM to your device, select ‘Choose full ROM’. This will open up a file selection window, allowing you to select the zip file of the ROM you want to install. Once you have selected it, ‘Flash official ROM’ or ‘Flash custom ROM’ options would become enabled, depending on the ROM you have chosen. Note that UniFlash may detect an unofficial ROM as official or vice versa, but don’t worry about it as the flashing procedure should work regardless. Clicking the appropriate button will then start the flashing process, beginning with transferring the ROM’s zip file to your SD card, then booting the device into recovery and flashing the rom from there.
This feature did not seem to work for us for now, despite trying multiple custom ROMs (CyanogenMod 10 nightly and AOKP nightly) with both ClockworkMod 6 Touch recovery and TWRP 2.2 Touch recovery. It might be working for flashing stock ROMs using stock recovery, but we haven’t tested that. Since UniFlash is under active development, these issues are expected and should be sorted out soon.
Install a ROM Patch or Update
Similar to installing a ROM, this feature allows you to install a patch or update to your ROM. To use it, select ‘Choose patch/update’ and select the zip file of the patch or update you want to flash. UniFlash will then proceed to automatically copying the file to your SD card, booting your device into recovery and flashing the patch or update.
This feature also did not seem to work for us for now, despite trying multiple flashable zip files (the latest Jelly bean Google Apps package and a custom framework patch) with both ClockworkMod 6 Touch recovery and TWRP 2.2 Touch recovery. It might be working for flashing stock ROM updates using stock recovery, but we haven’t tested that. Since UniFlash is under active development, these issues are expected and should be sorted out soon.
Edit build.prop
Many Android enthusiasts edit the build.prop file to change several properties of their devices like the device name, other device and ROM-related information, and screen DPI settings. Usually, doing this on your PC involves manually copying the file to your PC, editing it and then copying it back to your phone using ADB, root level file explorers or other similar tools. UniFlash lets you easily do all of that.
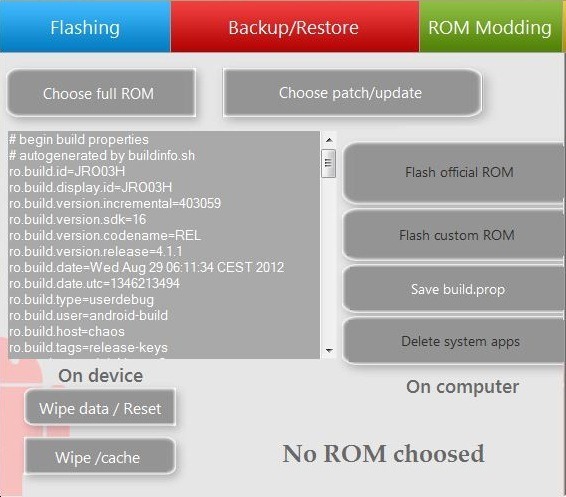
As you can see, you can retrieve the build.prop file from your phone and edit it in the UniFlash itself. Once you are happy with all the changes you have made, all you have to do is click ‘Save build.prop’ and all your changes will be saved to your device directly. You may need to reboot your device for these changes to take effect.
Delete System Apps
If you want to get rid of system apps that shipped with your ROM, UniFlash allows you to do that easily from its interface. Just click ‘Delete system apps’ and you will be shown a list of all the currently installed system apps. From there, just select the app you want to delete and hit ‘OK’ to delete it.
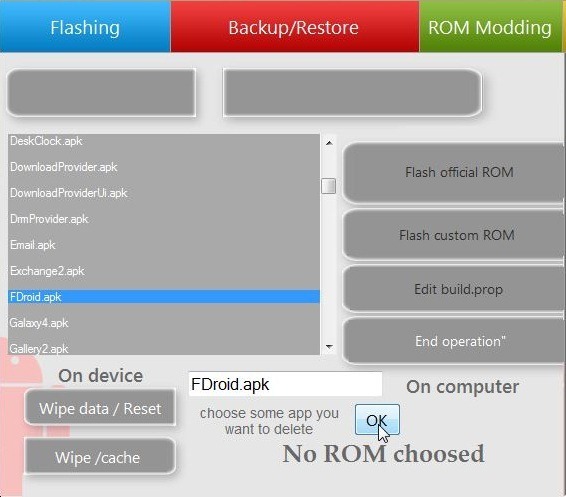
Warning: Be EXTREMELY careful with this feature, as deleting critical system apps can cause your ROM to stop working. While it will certainly not brick your phone, you will have to go through the process of manually copying that APK back, restoring a backup or flashing a working ROM to get your phone up and running again. It is always a good idea to save a copy of that file somewhere else before deleting it, unless you’re sure it isn’t a critical app.
Once you have deleted all the system apps you want, click ‘End operation’ and you’ll be done.
Wipe Data / Factory Reset and Wipe Cache
There are two buttons available for performing a data wipe (factory reset) and wiping the cache. However, in our testing, neither of these did anything. Either this feature isn’t implemented yet, or it is meant for stock or ClockworkMod recovery and isn’t compatible with the TWRP recovery we are using.
Download Center
The Download Center (labeled DownCenter in the top bar) feature is not working yet. Once implemented, it will allow you to download popular ROMs directly to flash them with UniFlash, without having to go through the hassle of looking for them on websites and forums. It will also likely feature a way for users to keep up with the latest updates to ROMs, and their add-ons in a unified interface. Once implemented, it can definitely serve as a really handy feature to manage all your ROM downloads and updates right from your PC through a central hub without having to browse through forums and sites.
Conclusion
As you can see from the above, UniFlash aims to be an all-in-one tool for all Android enthusiasts out there, offering hands-free PC access to most of the modding functionality that otherwise requires you to operate the device itself, or use command-line tools. It isn’t bug-free yet, and not all the features are fully working at the moment, but it certainly has promising prospects. To report bugs, request features or just keep up with the latest updates, head over to the XDA forum thread of UniFlash at the link given below.
UniFlash Forum Thread at XDA-Developers

On Windows 8, unflash is not working, any workaround ?
hey can anyone please share me uniflash download link sachin.ambokar@ymail.com
HELP ME. my phone do not power on and start boot animation . can i flashing phone?
ขอบคุณ
Hi, is it possible to install a new ROM or access the state of the current one from this tool, without having the phone turned ON?!
I bought a TCL IdolX+ S960 from ET on Aliexpress that worked perfectly for 3 days and then from nowhere (no apps on background running), by pressing “My Settings” the screen fade off, the phone turned off and doesn’t turn ON with image (I mean, it only illuminates in tons of black, the screen is still responsive, blindly I managed to access the “Calls” menu and it makes the dialing noises but it doesn’t show image…).
PLEASE HELP!
can we do this with ios
i guess we can install ios through this software
where download uniflash?
Uniflash doesn’t work for me on Windows 8 x64. Cant seem to find a workaround for it as yet.
Currently loading an XP virtual box for this very reason. Anyone have a workaround for this issue?
What is MOD in android community?
Modding is customizing 😉
MOD stands for Modulo.For Ex CWM means clockWorkMod- Its a recovery for flashing and recovering an Android phone