Set Individual Android Settings On Per-App Basis With App Override
Customization is one of the core elements of Android. A variety of apps available for the platform allow you to personalize a bunch of settings according to your liking. Map-related apps require always-on GPS or Wi-Fi access to track your exact location, so it’s reasonable to have them turned on when required. Similarly, videos are best enjoyed in landscape mode, so it’s better to always have them play in that orientation. Unfortunately, Android doesn’t allow you to configure such settings separately for individual apps. For example, if you turn on GPS, it will remain enabled for all apps installed on the device, until disabled. XDA member emwno has created a tool by the name of App Override that fills in the gap. The app does a marvelous job at letting you enable or disable a particular setting for individual apps only, while keeping its default state intact for all other features of the device.
So, how does it work, you might ask. When launched, the landing screen displays a list of all apps installed on your device. The Defaults button at the top of the list displays the default settings used for all the app. You can tap it to apply any custom configured changes to all the app in one go. Though before you apply the settings, you’;; need to mark the settings you want to enable for the override. For that, you can make use of the ‘What to control’ menu. App Override allows you to customize the following settings for your apps:
- Font size
- Input method
- Maximum CPU Speed
- Minimum CPU Speed
- Orientation
- Screen Timeout
- Sound Mode
- Wifi
While most of the settings don’t require root access, some options like CPU speed control and input method won’t work without it. Rooting will also give you some additional benefits. For instance, the CPU speed feature can be handy to overclock the processor for, lets say, playing a resource-intensive game. Likewise, you can choose a different keyboard to be used for a particular app via the input method option. So in short, rooting will give you more flexibility and control. That said, the app will work fine for the other features even if your device isn’t rooted.
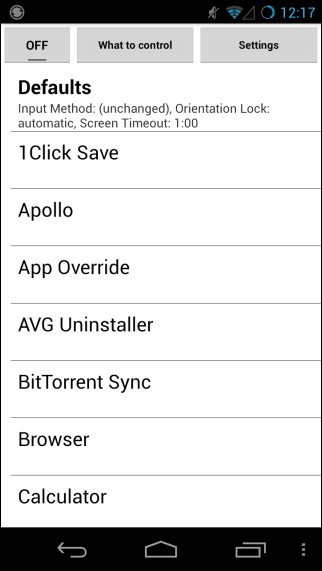
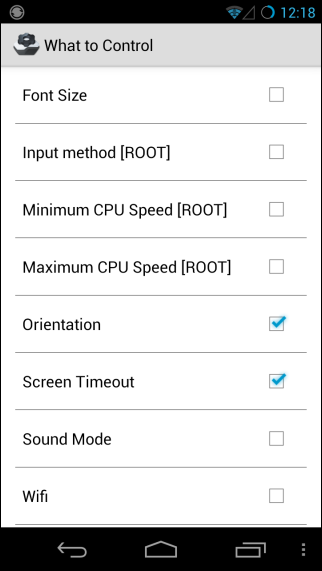
To make changes to the settings of an app, tap it and then select your custom settings from the popup menu. You can either set each setting to custom or leave it the default state. When ready, tap the ON button at the top-left corner of the screen to override the changes. From the Settings screen, you can set the app to launch automatically on device startup, and toggle its notification bar icon.
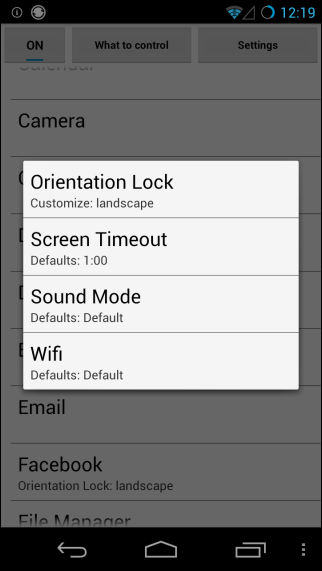
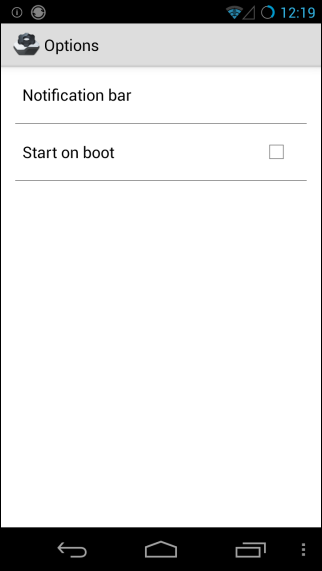
App Override is compatible with any device running Android 2.3 or newer. However, being an early beta release, it might have some quirks that have yet to be ironed out, and may not work flawlessly on all devices. You can get the app for free using the link below.
Install App Override from Play Store
