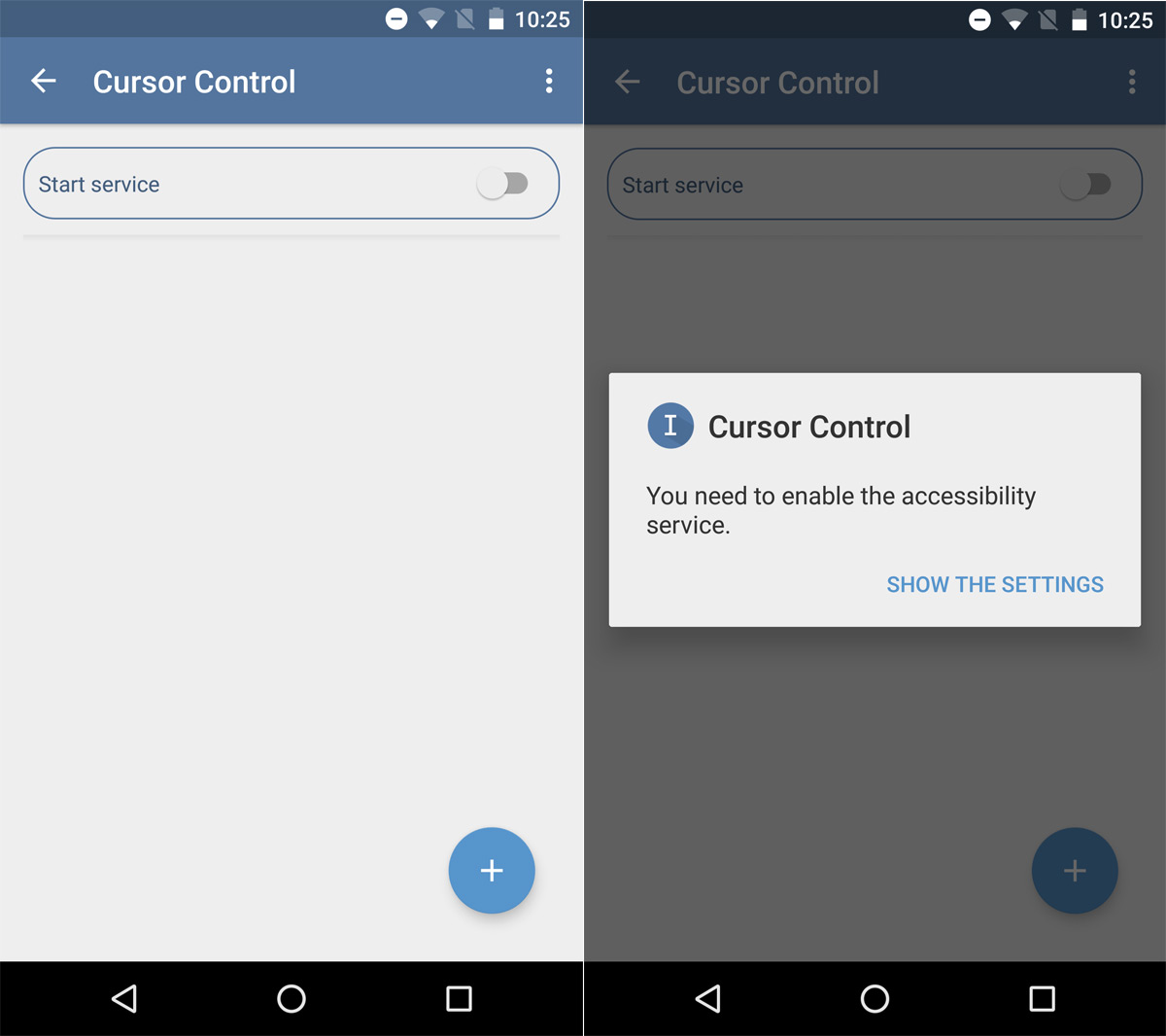How To Control The Caret Cursor With Volume Buttons [Android]
Twenty years ago it was hard to imagine a better way to type than with a physical keyboard. At the time, it was hard to imagine typing on a small device could be possible or easy. Technology has proven this to be otherwise. People type on phones of all sizes and there are no physical keyboards involved. Touch screens have improved exponentially in quality. Mobile operating systems likewise have adjusted for typing on a small screen. On Android, a cursor is only present when you’re typing text. To control where the caret cursor is active, you tap and hold on text. A small handle attached to the cursor appears and lets you select where you drop the caret. Cursor Control is an Android app that lets you control the caret cursor with volume buttons. Here’s how it works.
Install Cursor Control and launch it on your device. Tap the ‘Start Service’ switch and tap ‘Show the settings’ on the alert that appears on your screen. Before you can start using Cursor Control, you have to give it access to additional accessibility settings.
When you tap ‘Show the Settings’ you will switch over to the Accessibility Settings screen. Scroll down and look for ‘Cursor Control’ on this screen. Tap it and turn the service on. An on-screen alert will show you what the app will do with these additional permissions.

Cursor Control doesn’t automatically start working. The app lets you choose which apps you enable it for. This is some excellent foresight on the developer’s part because the volume keys on a device aren’t redundant. They serve a function on the home screen and inside media apps. The last thing you want is for an essential function like that to be hijacked.
Open Cursor Control and tap the plus button at the bottom right. A list of user apps will appear on your screen. Tap the apps you want to enable Cursor Control’s functionality for.

Switch to an app that you added. Tap anywhere inside text you want to edit. Pressing the volume up key will move the caret cursor to the right. Pressing the volume down key will move the cursor to the left. If you press and hold one of the volume keys, the cursor will move faster in its respective direction.
The only reason any one would want to control the caret cursor with volume buttons is precision. It’s not a bad reason by any account. Android devices have large screens but not everyone owns a device with a large screen. Those on older, smaller screen models struggle with typing and this app is an excellent solution. It’s also great if you have chubby fingers or a less responsive touch screen. This app requires Android 4.3 and above to run.
Install Cursor Control From The App Store