Boot Into & Run Linux Distros On Your PC From An Android Device With DriveDroid
We’ve all heard of live USBs that allow the user to boot right into an operating system on a PC without actually having to install it, a trend that has garnered limelight with Linux distributions. Keeping the need to casually test a Linux distro aside, you might find yourself in a situation where your PC’s current OS is failing to boot, you need a live disk to fix the issue or salvage your data, and your USB drive has everything in it but a live disk image. One solution would be to get your hands on another PC, but what if you could boot into a Linux distro (like Ubuntu or Fedora) straight from your rooted Android device? DriveDroid lets you do just that. What’s more, this nifty tool will download the distro of your choice straight to the device, ridding you of the need to have access to a second PC. We take a closer look at how DroidDrive works and what makes it so special after the jump.
Not all of us carry a Linux live USB drive or rescue disk around at all times. Mobile phones, on the other hand, are a constant for most. The ability to boot into an OS on your PC using your Android phone makes DriveDroid an excellent tool to be used as a rescue disk in case of emergencies. That’s not all; there are a few other tricks the app brings to the table.
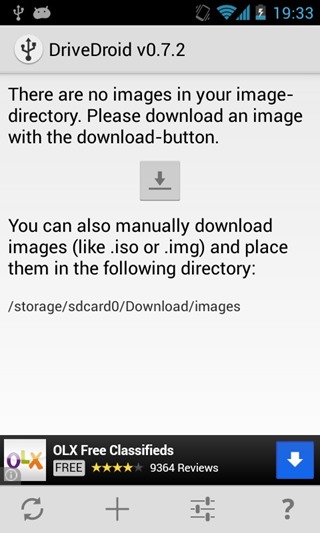
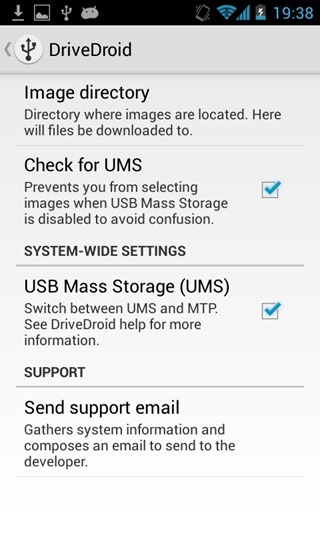
Before you start using the app, make sure the device is set to using UMS mode when connected to the PC as the app emulates a USB drive, so using the MTP mode to connect to the PC as it boots will not work. You can set all of this up in the ‘Preferences’ menu. However if this not work, there are plenty of apps in the Play Store that can enable MSC mode on your device if it has been disabled by default in favor of MTP.
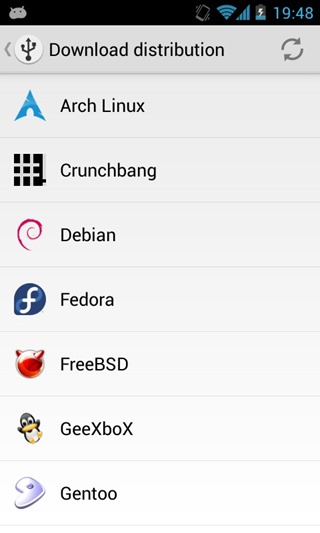
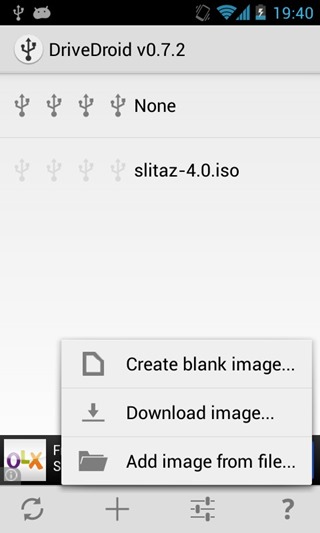
To download an image right to your device, hit the ‘Plus’ sign and tap ‘Download image’ to bring up a list of the Linux distros that are available. You’ll find the list to be quite comprehensive; from the oldest releases to the latest 32-bit, 64-bit, Server and Desktop variants, it has it all.
Once the file is downloaded, you should see it appear on the apps main screen. Simply select the file and choose the logical unit to host it over USB. Needless to say, the next step involves connecting the device to the PC, rebooting the PC and calling its boot menu (or setting the correct boot priority from within its BIOS).
In addition to emulating a live USB, DriveDroid let’s you emulate a blank USB drive as well, where you can specify not just the partition size, but the partition table as well. So for all of you who thought Windows had been left out – considering it cannot be run live – this blank USB emulation gives you the opportunity to create a bootable USB disk allowing you to install Windows, or any other OS on your PC.
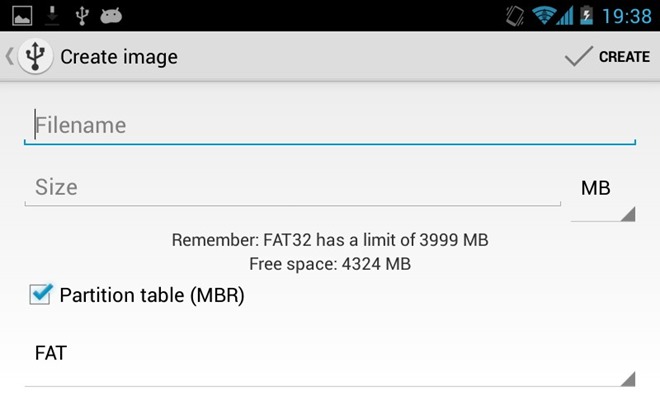
DriveDroid has both free and paid versions available on the Play Store. The free version is ad-supported while the latter is ad-free.
Download DriveDroid (Free)

very cool post. ill have to give this a go. great site btw